前回の続きです。

今回は、photoshopの肝である「選択」を中心に書いていきます。
選択
前回は、長方形ツールと楕円形ツールでしか「選択」をしませんでしたが、photoshopには他にも「選択」をするためのツールがたくさん用意されています。
これらの選択をして、切り抜いて、合成等をすることで風景と人物やものを合わせたような画像が出来上がるのです。

曇りだった結婚式の写真を青空に変えたい!笑
なげなわツール
このツールでは、クリックした地点をスタート地点にて、選択したい部分をなぞって一筆書きするように、スタート地点に戻ってくることで囲んだ線の内側が選択されます。
画像左下の「マスク」を押すと、選択していない部分にマスクがかかるのでどこを選択できたかが分かりやすくなります。
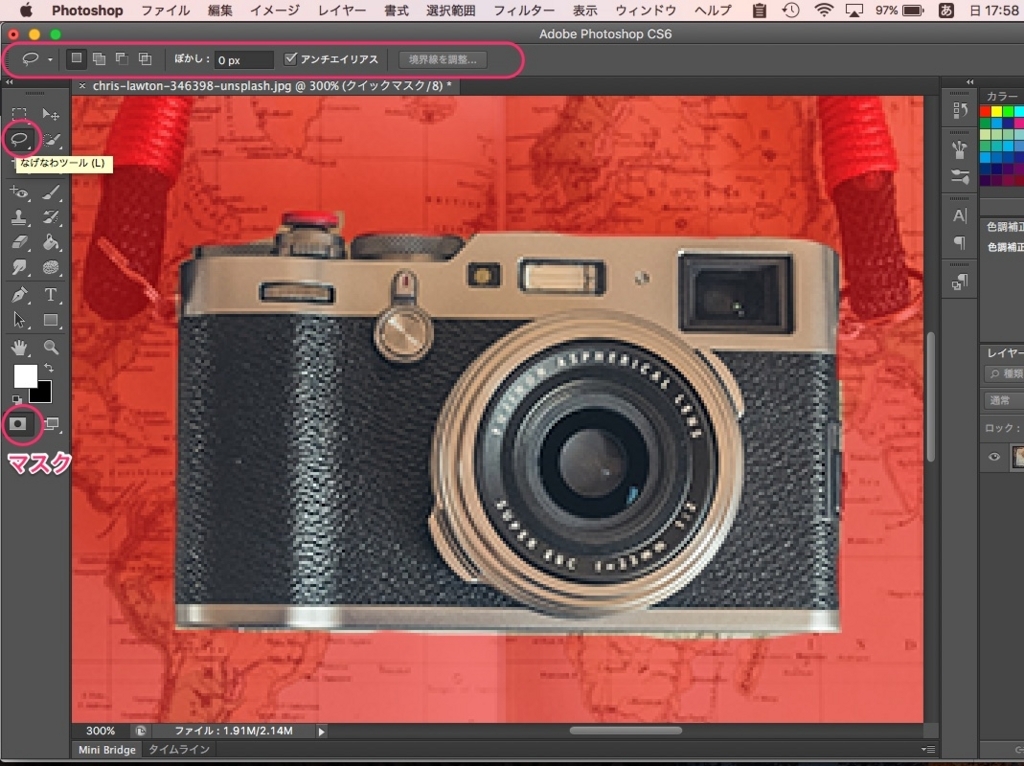
多角形選択ツール
このツールは、先ほどのなげなわツールを長押しすることで選択画面が出てくるので、そこから選べます。
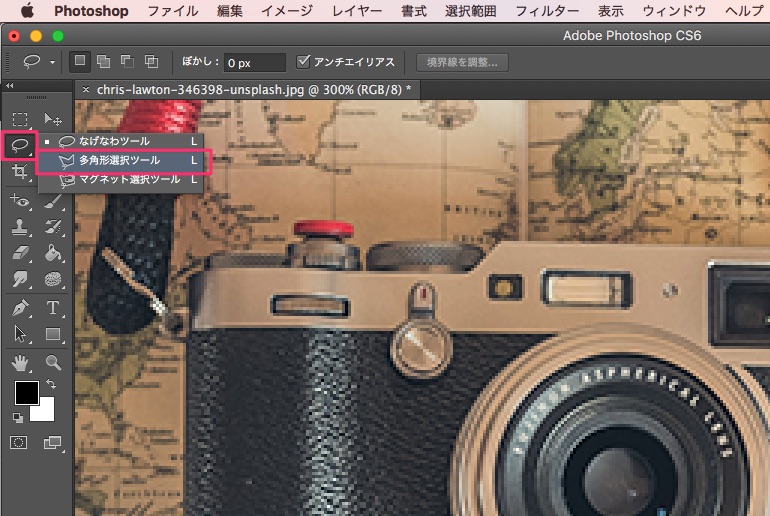
角ばったものを選択する際に使うツールです。
対象物の角を順にクリックして行くことで線がつながり選択することができます。
クリックする場所をミスってしまった場合は、「deleteキー」で戻ることができるので修正しましょう。
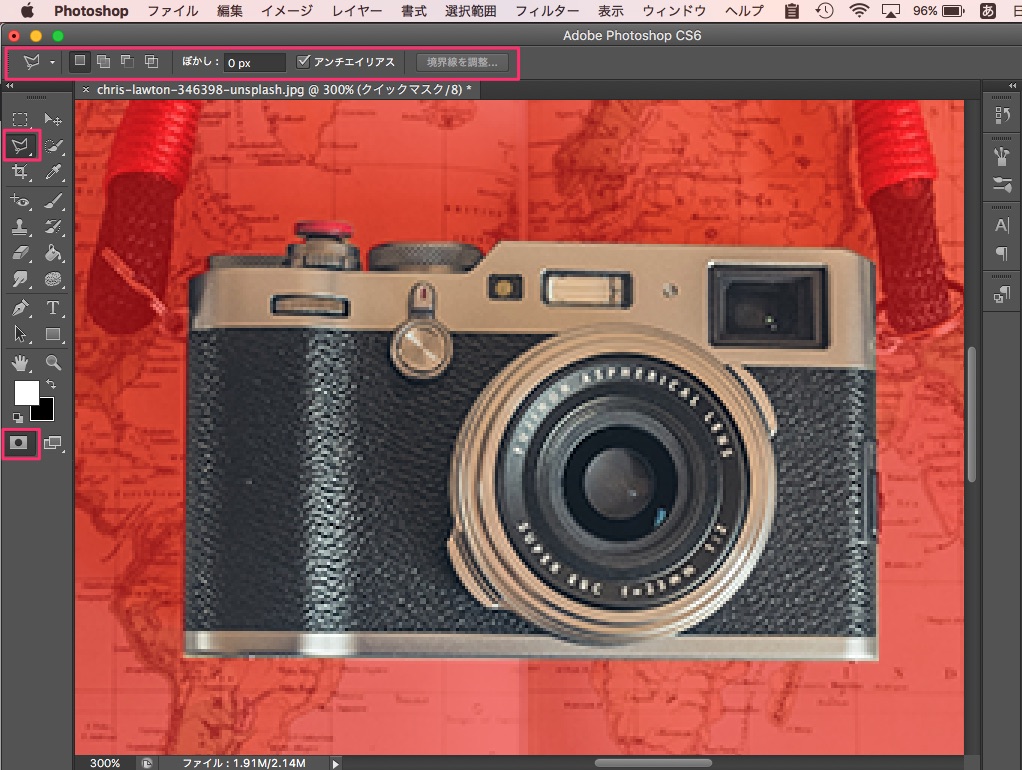
マグネット選択ツール
同じく、長押しで選択画面が出てきます。
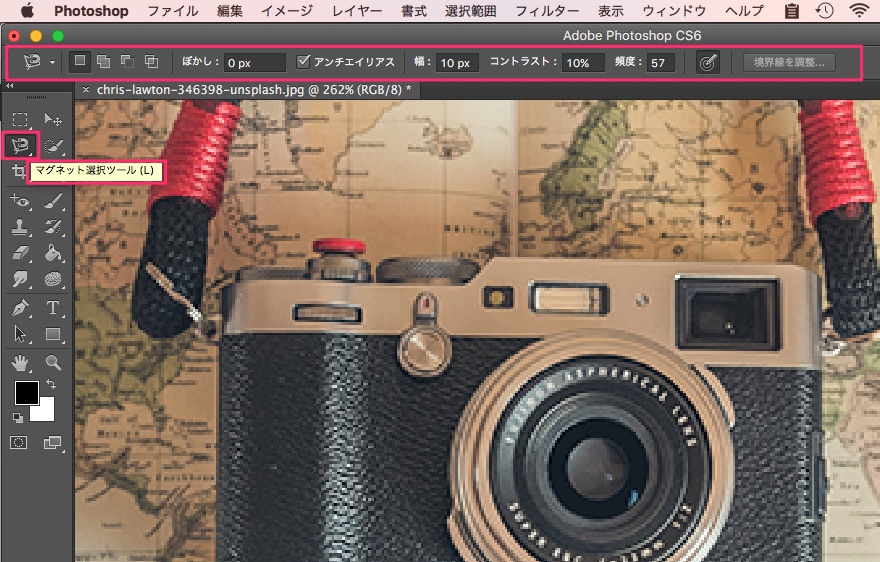
このマグネット選択ツールは、スタート地点をクリックしてから対象物の縁をなぞっていくのですが、photoshopが自動で境目を判定してくれるので、線がピタッとふちにくっつくので簡単に選択ができます。自動で判定してくれない部分は、クリックすることで修正できます。

クイック選択ツール
その名の通りクイックに選択できるツールです。
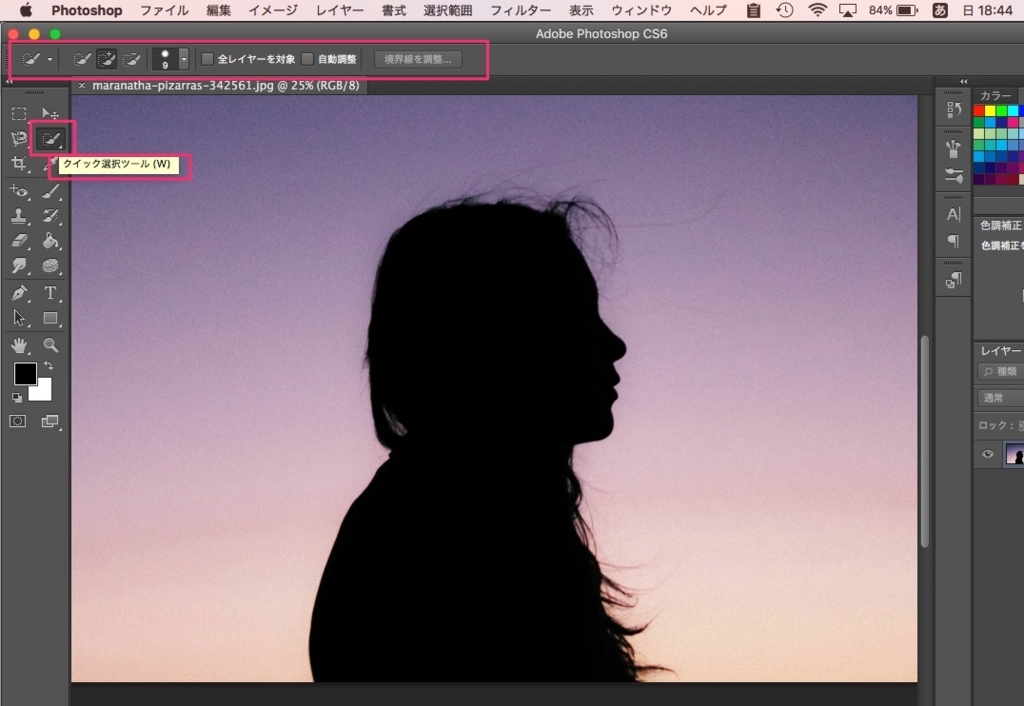
マウスのカーソルが下の画像のように丸になるので、その部分を使って選択したい対象をなぞっていきます。
ちなみにこのカーソルの丸は、「 キーで小さく、 」キーで大きくできます。
これ他にも応用できるので覚えておきましょう。例えば、ブラシの大きさとか、消しゴムの大きさの変更とか。
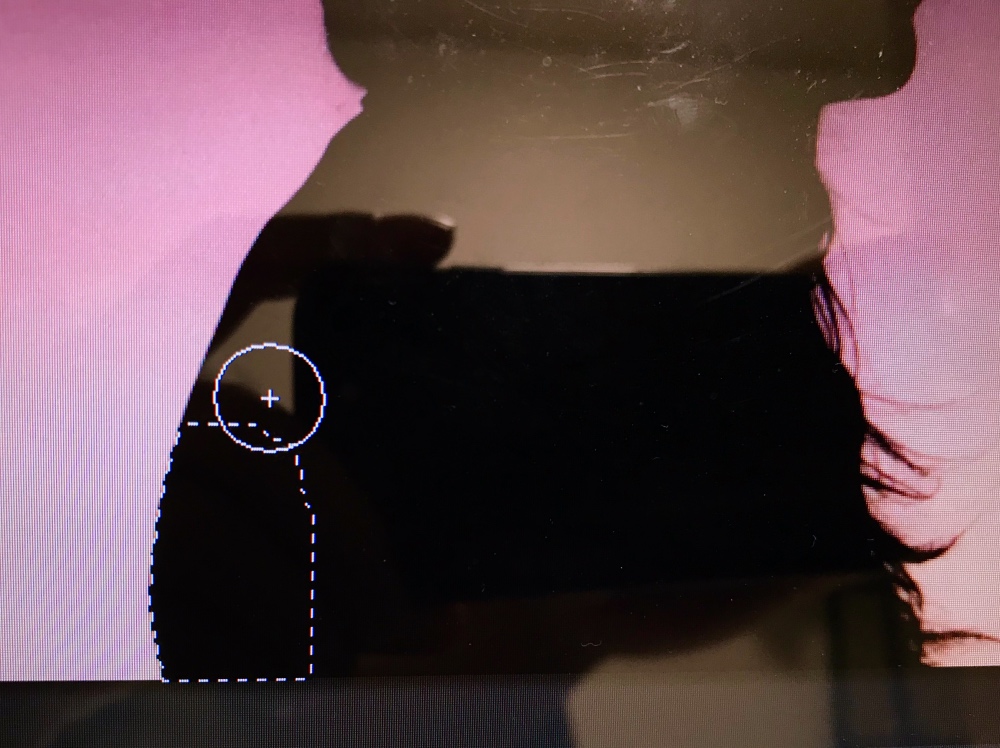
選択して、マスクモードにするとこんな感じ。
毛の動きも含めてかなり綺麗に選択できています。
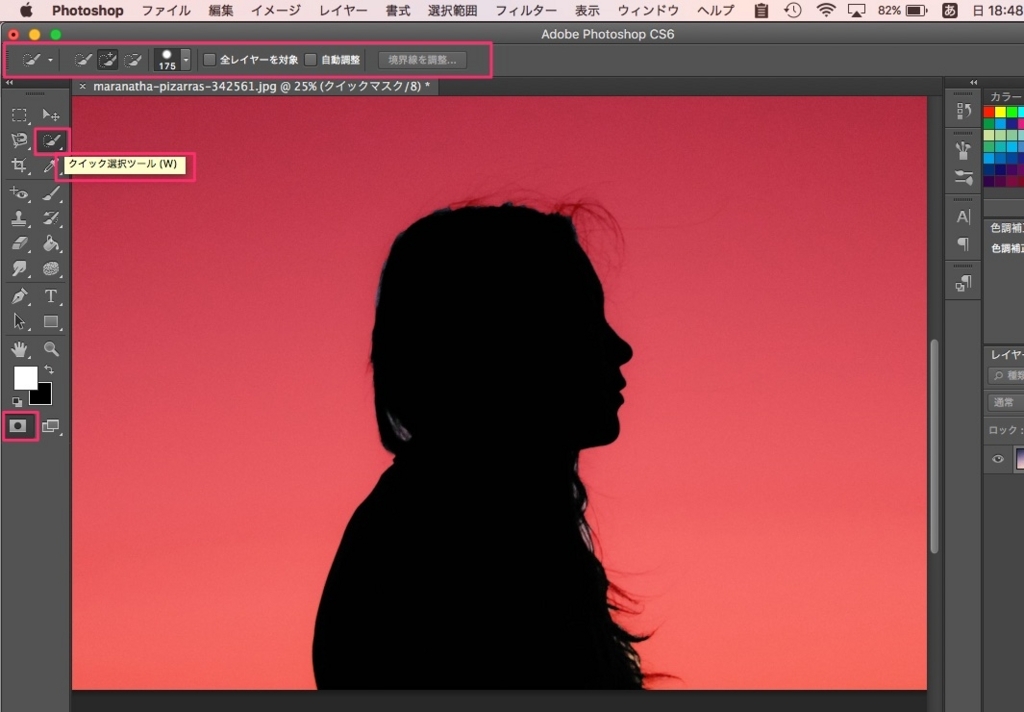
自動選択ツール
めちゃくちゃ便利そうな名前のこの自動選択ツールは、対象物の上でポンっと一回クリックするだけで選択をしてくれます。
しかし、この画像のように境界線がパキッと分かれている画像でしか使えないので注意。使えそうな時は使いましょう!
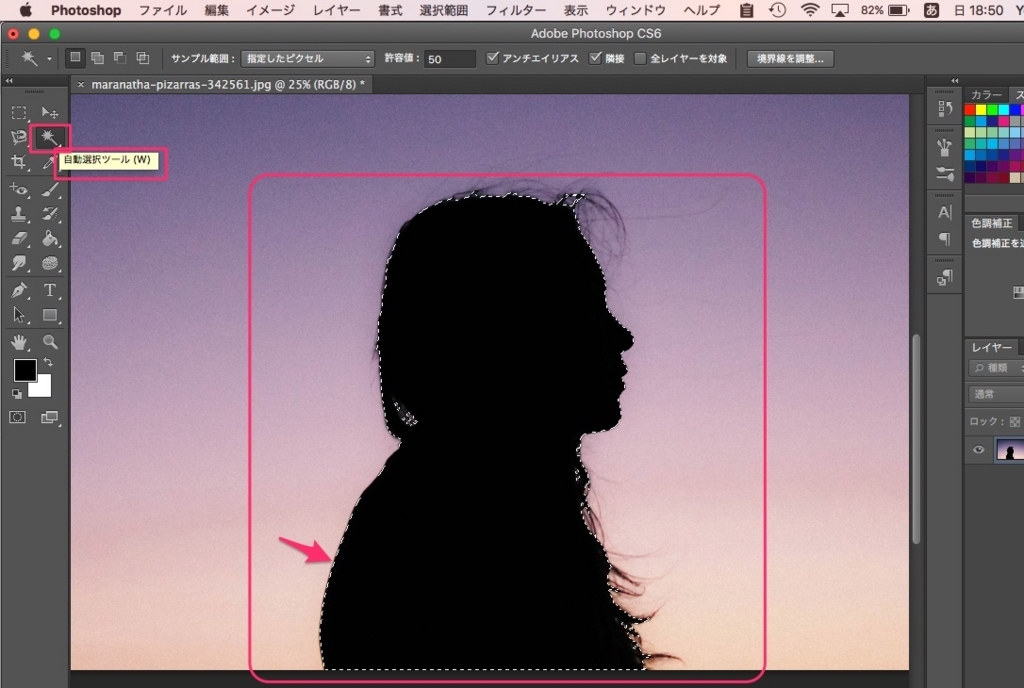
色域指定
選択したい対象の色が周りと違う場合に有効な方法です。
「選択範囲」→「色域指定」を選択。
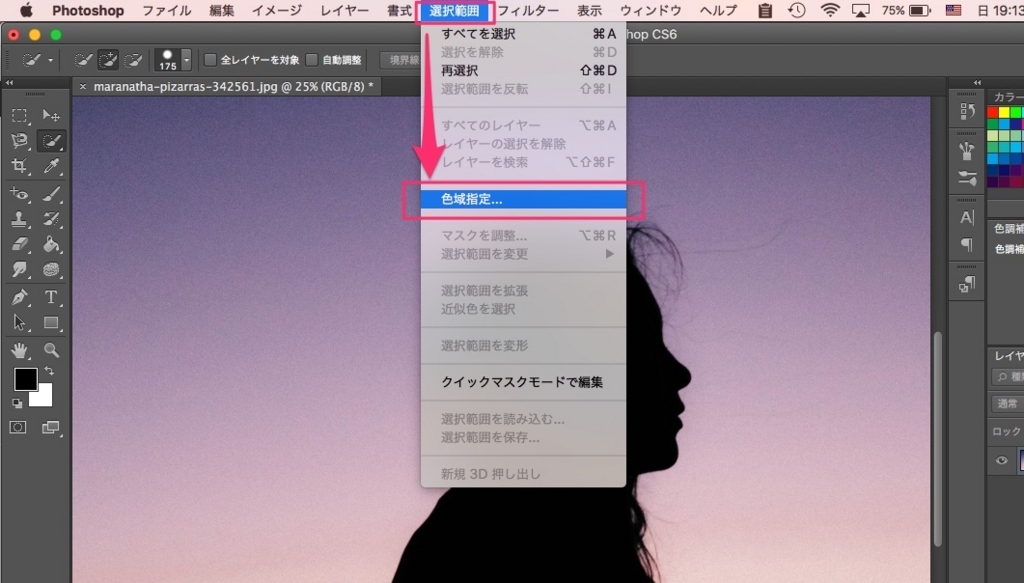
右下に展開される画面で、矢印をついけているインジケーターを調整することで、四角で囲っている範囲が白黒画像になるようにします。
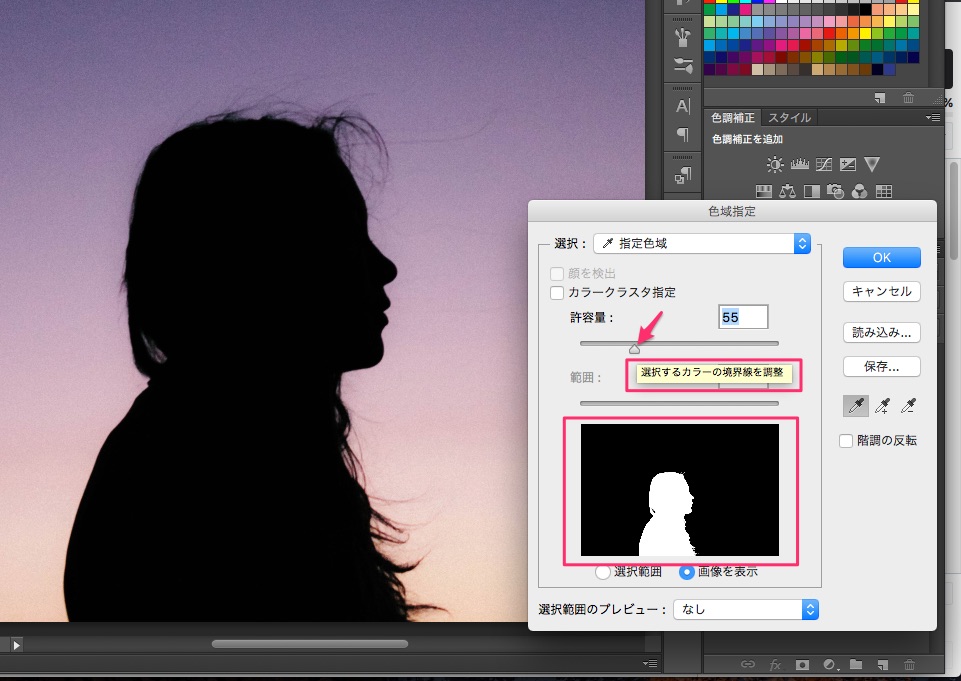
白黒になったら調整完了。
OKボタンを押すと選択ができています。
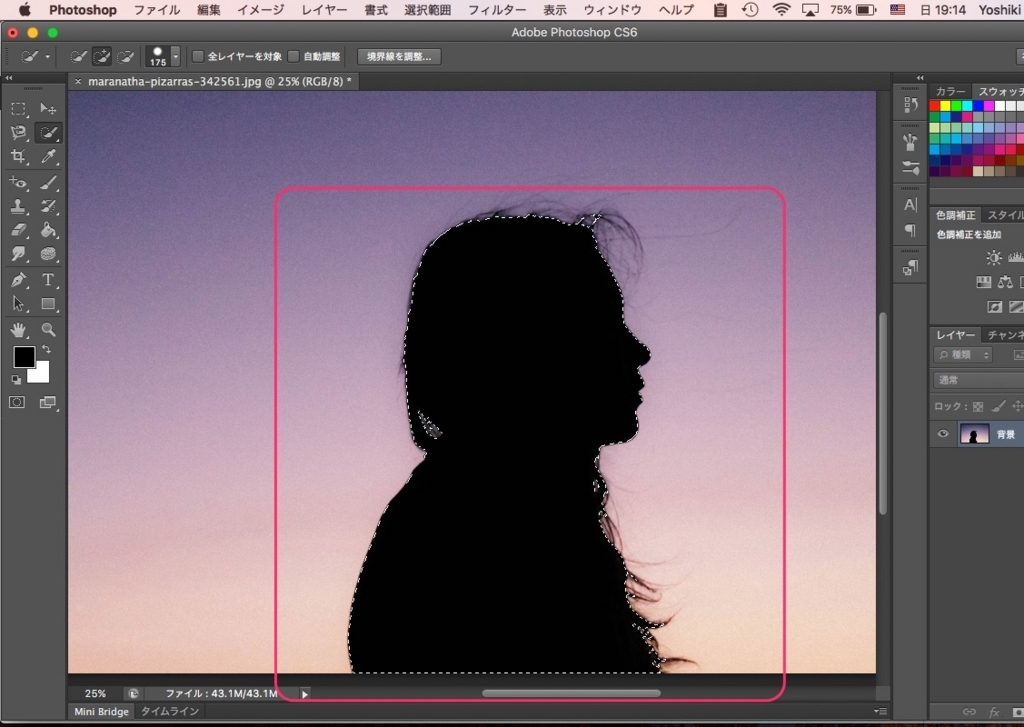
選択範囲の調整
選択したものの一発で綺麗にふちどりできることはなかなかありません。
そのような時は、下記の方法で調整してください。
shift か alt キーで調整
shift で選択範囲を追加、alt で選択範囲を減らすことができます。キーを押しながらマウスでなぞります。
shift キー
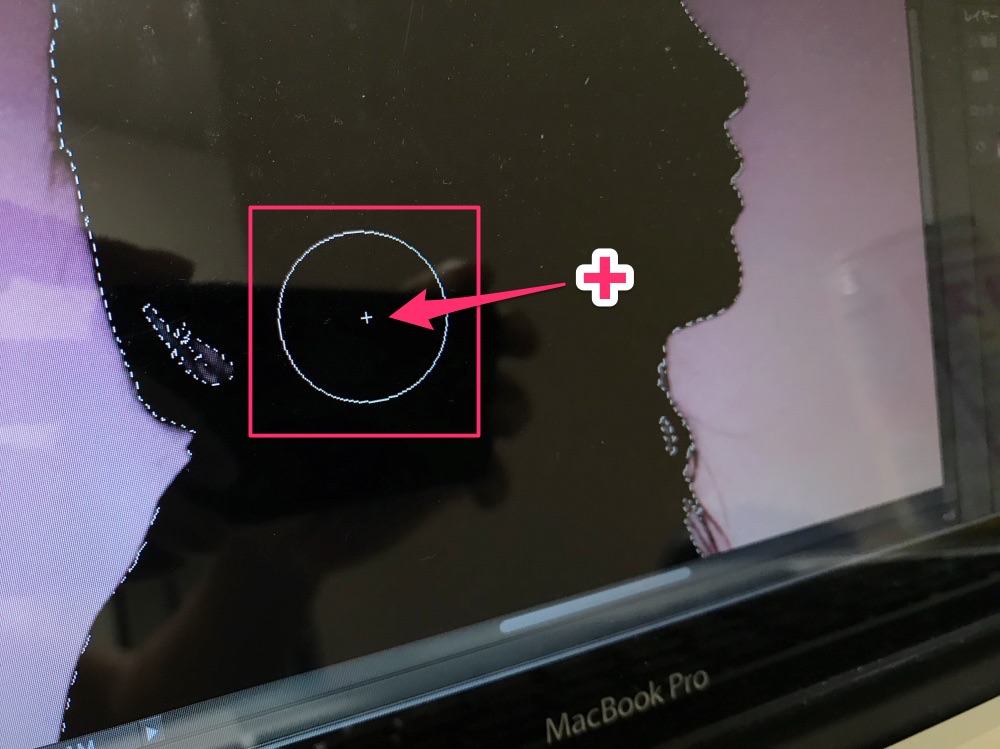
alt キー
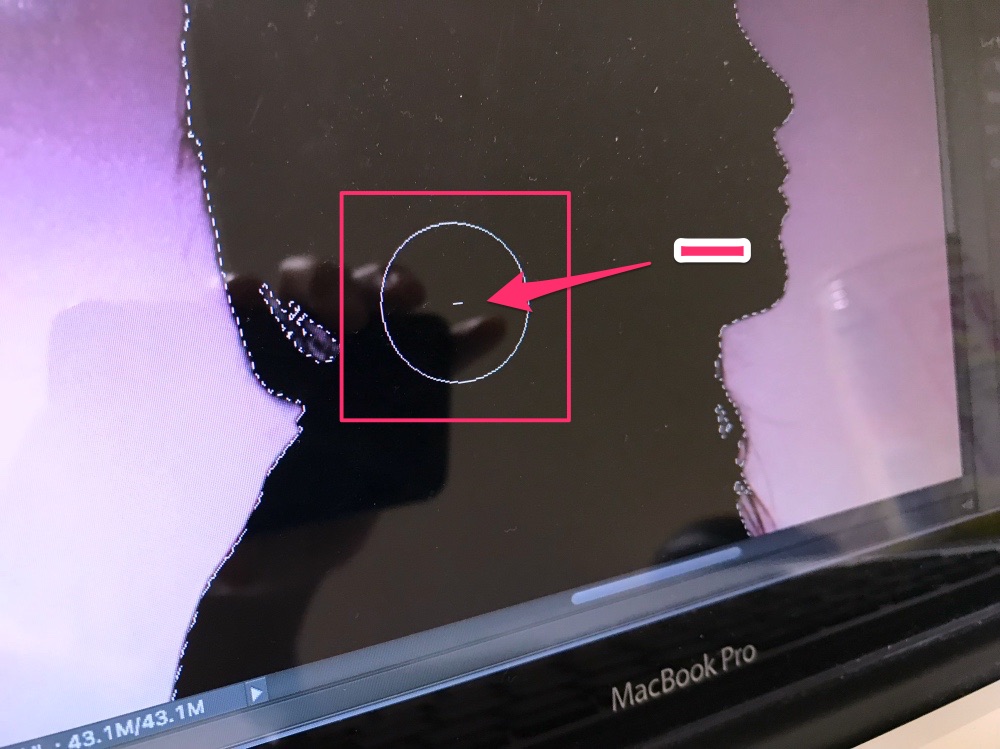
ブラシで調整
マスクをかぶせて、ブラシツールでこすることで選択範囲を調整できます。
赤いマスクを塗るか、消すかで調整します。
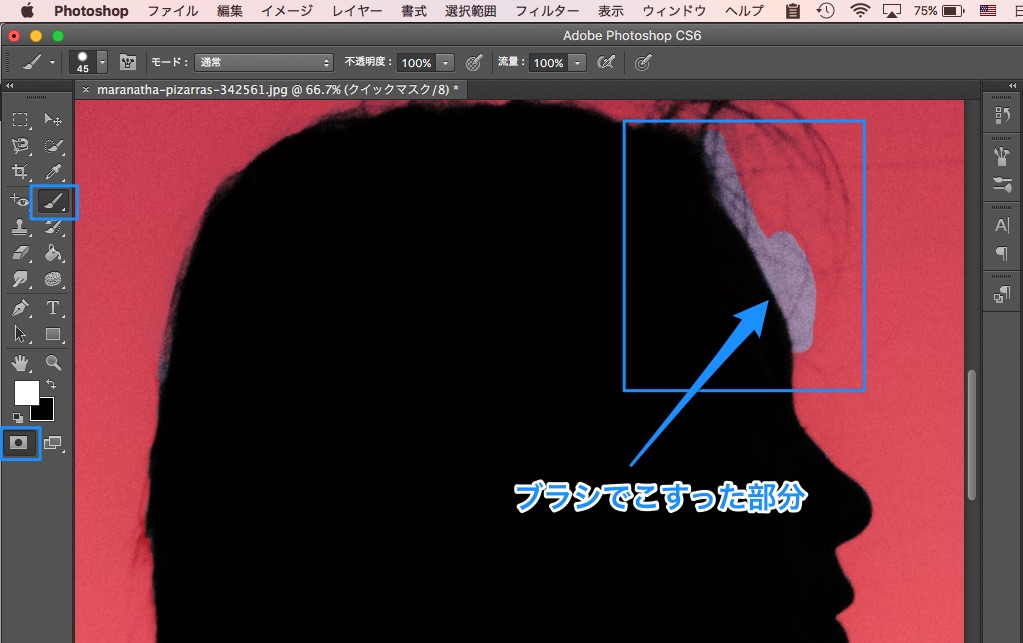
ブラシについては、メニューから調節が可能です。
マスクを外すと選択範囲が変わっているのが分かります。
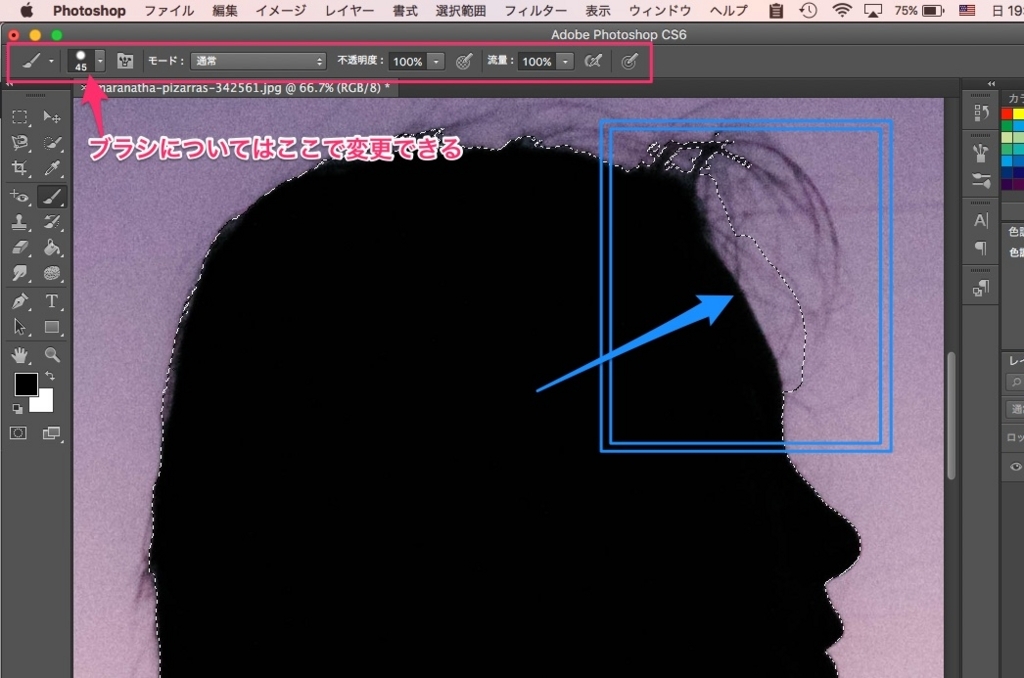
境界線を調整する
クイック選択ツールなどである程度対象物を選択した後で、境界線を調整することができます。
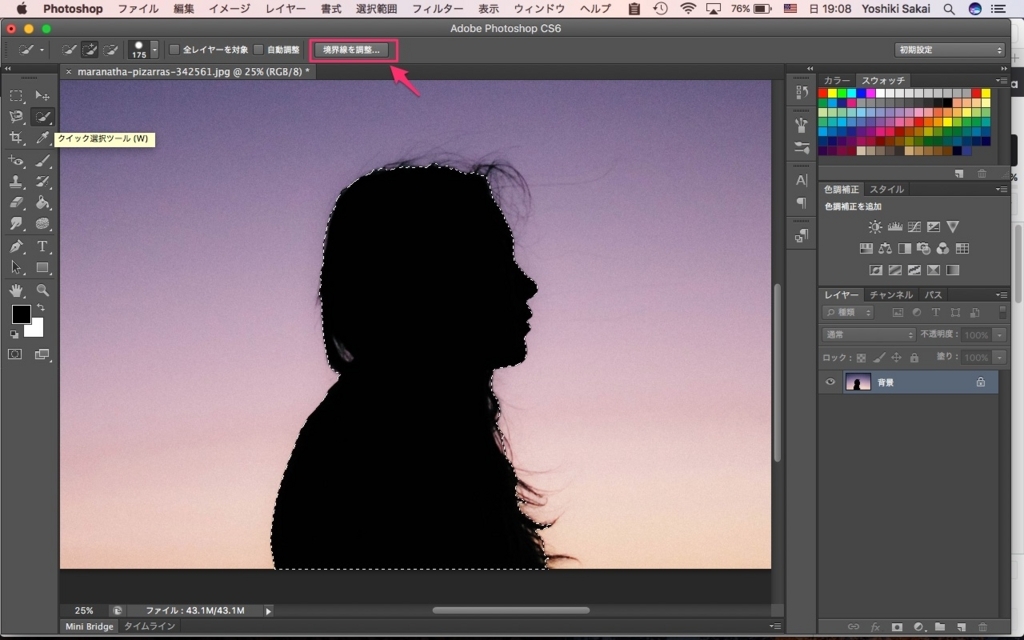
ここを微調整したいという部分をなぞることで毛の感じなどを選択できます。
画像を参考に触ってみてください。
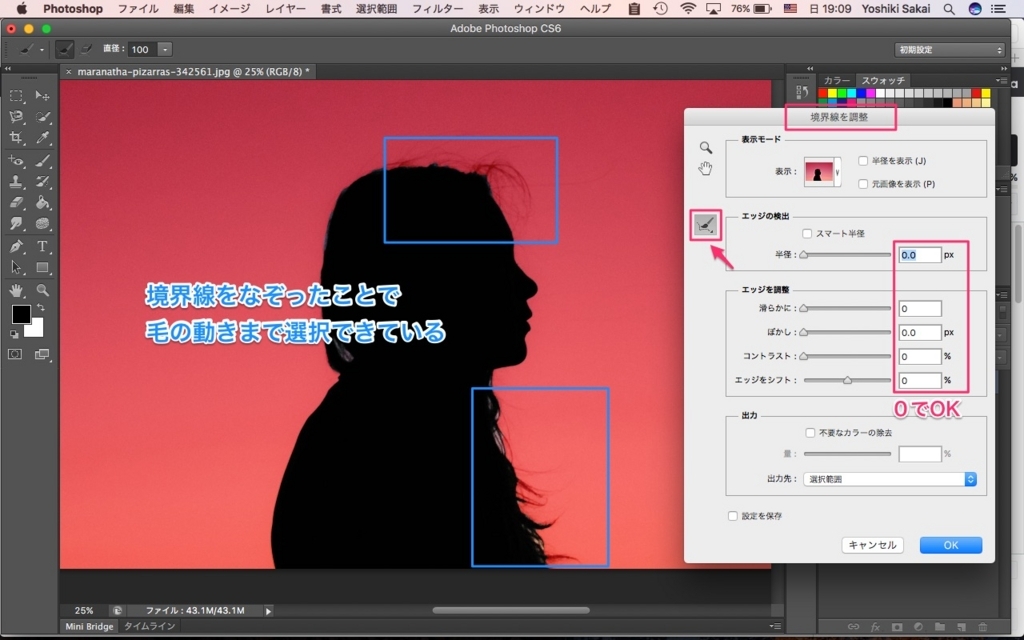
以上が主な選択の方法と、調整に関してです。

まだまだ続きます。




コメント