どうも!photoshop勉強中のヨシキです。
【超初心者】 photoshopをゼロから学び始めたので順序通りシェアします①
【超初心者】選択の方法と、調整に関して。photoshopをゼロから学び始めたのでシェア②
【超初心者】背景切り抜き!?レイヤー!?photoshopをゼロから学び始めたのでシェア③

今回もがんばろー!
今回は、「スマートオブジェクト」「画像の補正」「ヒストリー」についてです。
これがうまくできると自分の撮った写真が一気にプロっぽくなります。
スマートオブジェクト
スマートオブジェクトとは…
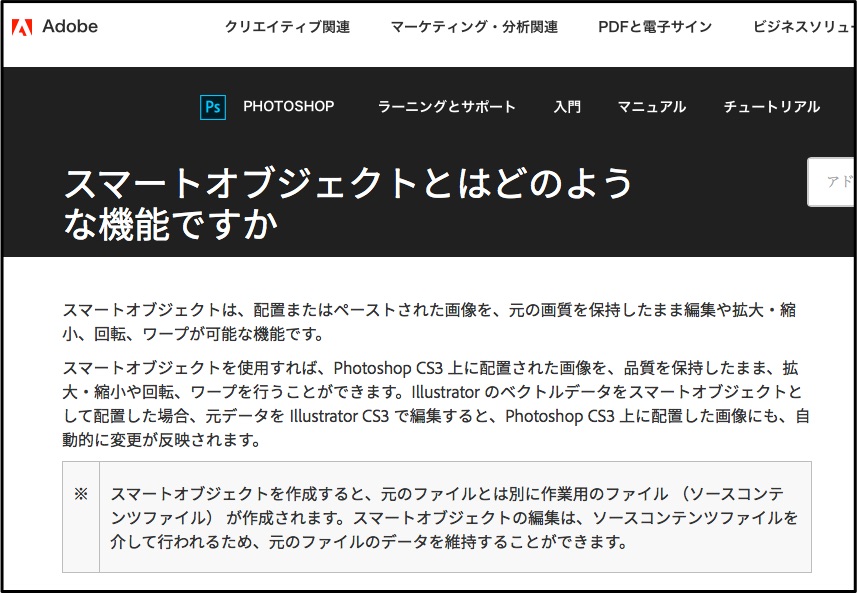
スマートオブジェクトを作成すると、元のファイルとは別に作業用のファイル (ソースコンテンツファイル) が作成されます。スマートオブジェクトの編集は、ソースコンテンツファイルを介して行われるため、元のファイルのデータを維持することができます。
引用:adobe
と、いうことです。
かんたんに言うと、後からでも元の状態に戻して編集できるよ!ってことです。
スマートオブジェクトに変換
レイヤーを右クリックして、スマートオブジェクトに変換します。
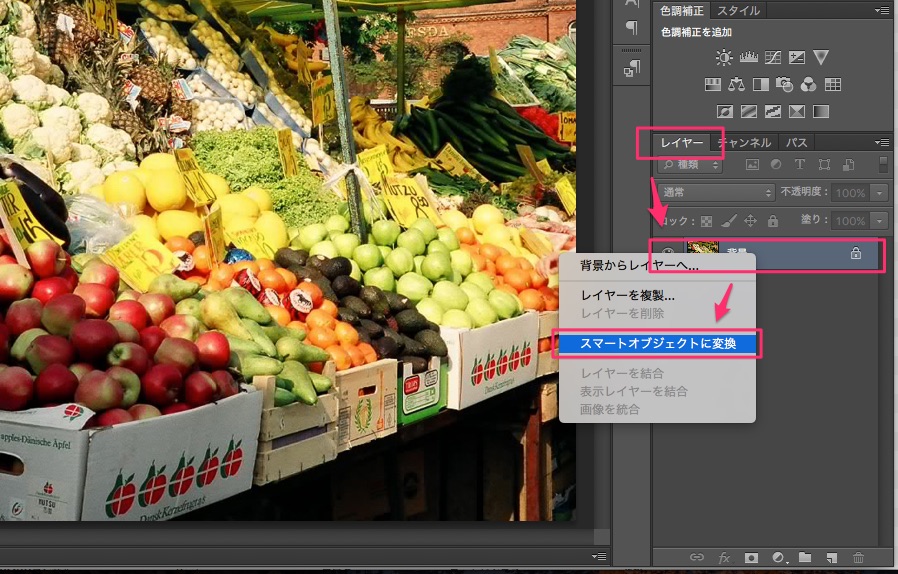
スマートオブジェクトから戻す
スマートオブジェクトだと機能が制限される部分もあるので、戻したい場合は、同じくレイヤーを右クリックして、「レイヤーをラスタライズ」しましょう。
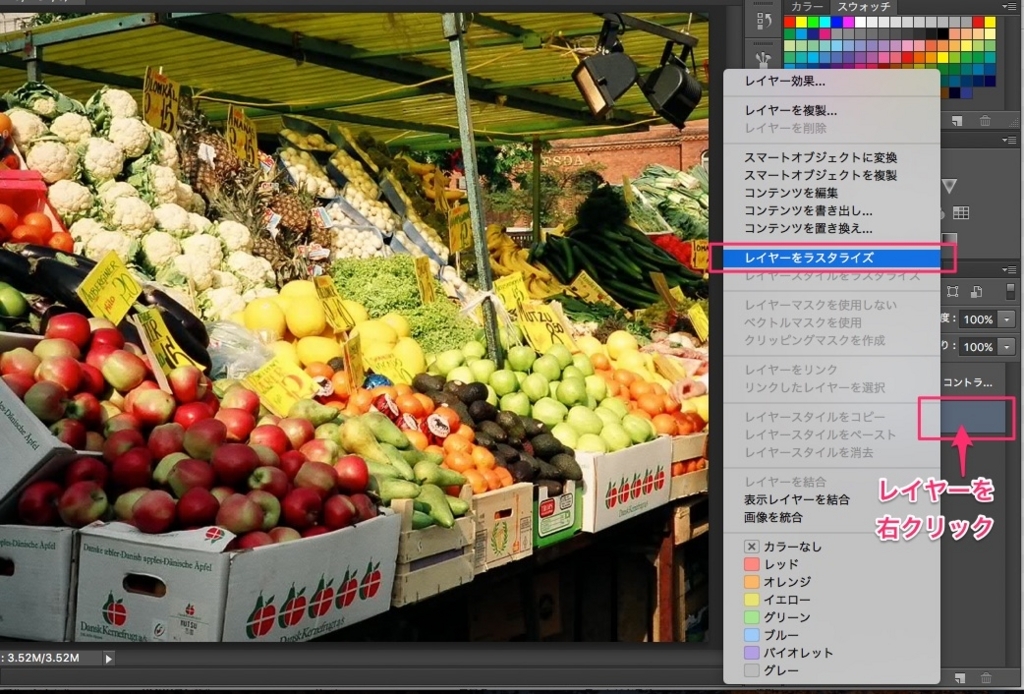
シャドウ・ハイライト
スマートオブジェクト状態だと、「シャドウ・ハイライト」の編集ができます。
「イメージ」→「色調補正」→「シャドウハイライト」
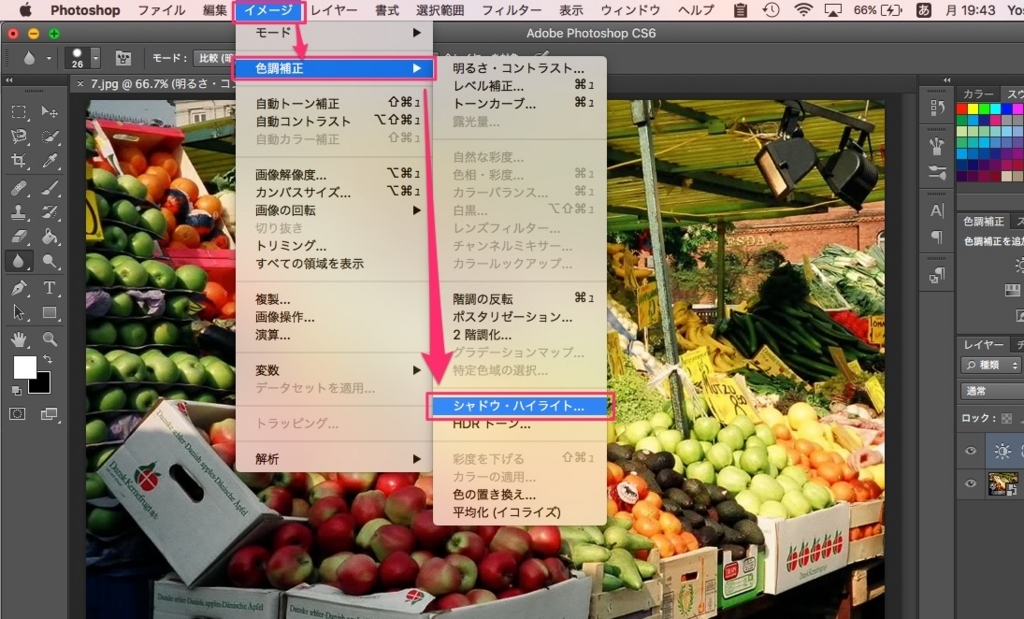
シャドウハイライトでは、
「シャドウ」の部分のインジケーターをいじることで、画像の暗い部分だけを明るくすることができます。影になった部分がある写真等にすごく便利な機能です。
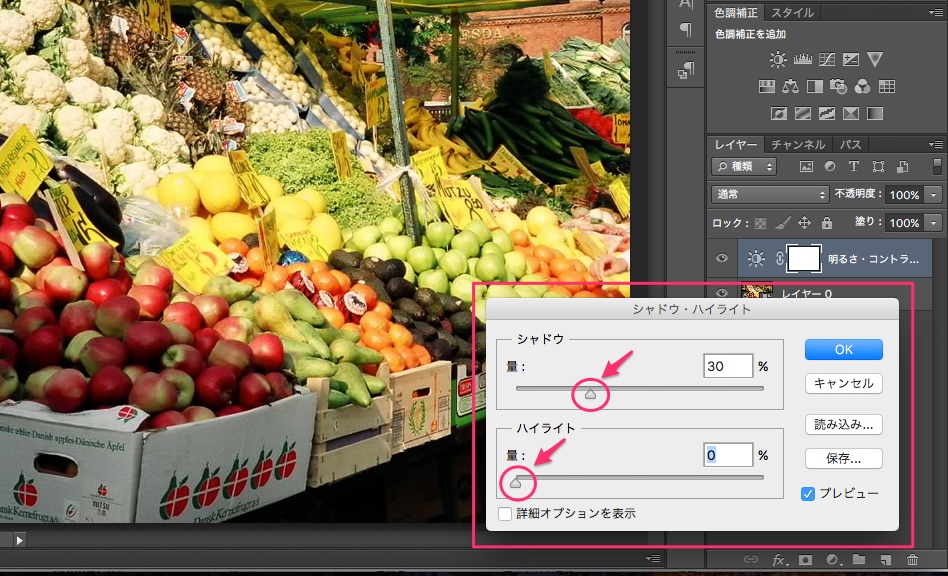
色調補正
色調補正は四角で囲ったアイコンから選択して行うことができます。
レイヤーの「目のマーク」を外すことで、その補正をしていない状態の表示にすること可能。
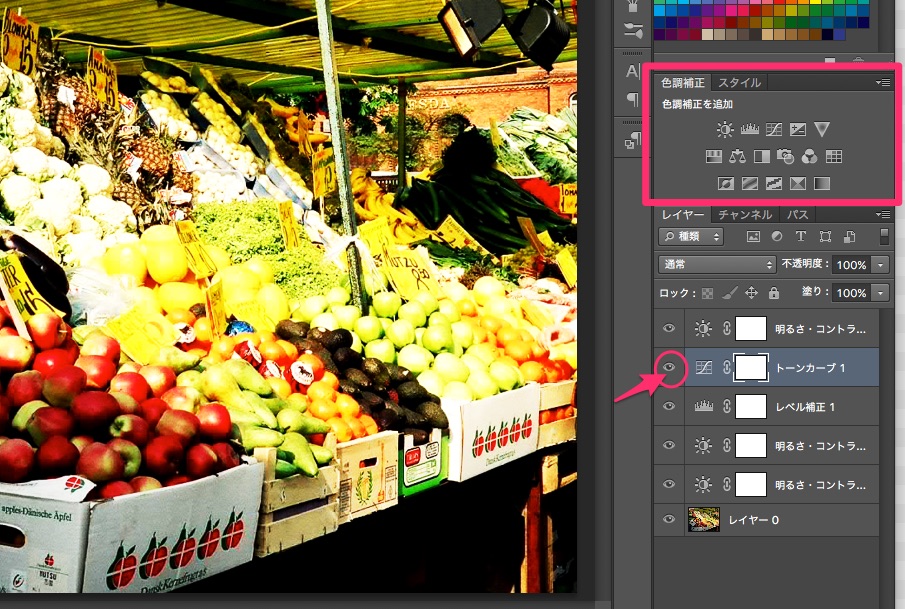
ここは、色々とさわってみて覚えるしかありません。
主な補正項目は下のものなど。しかし、このような調整はアプリとかの方が楽でいいかも!?
明るさ/コントラスト補正
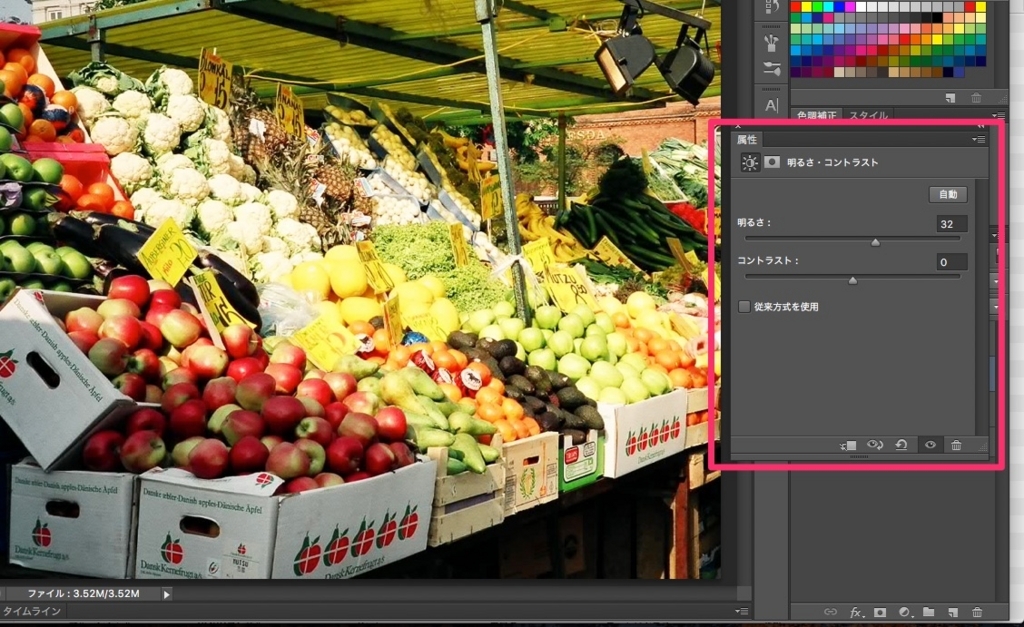
レベル補正
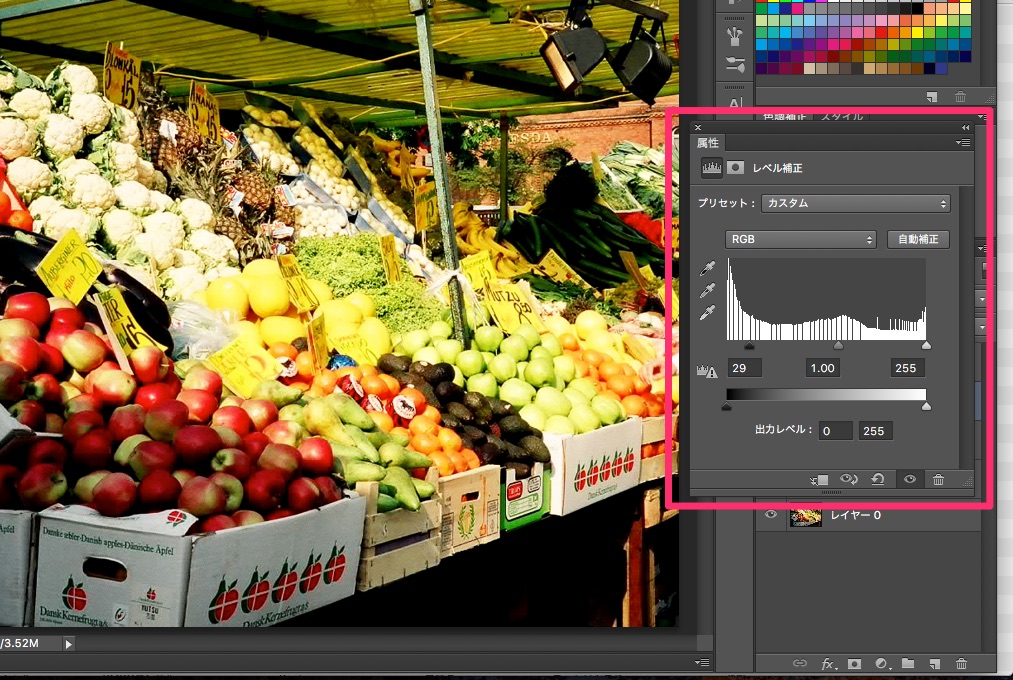
トーンカーブ
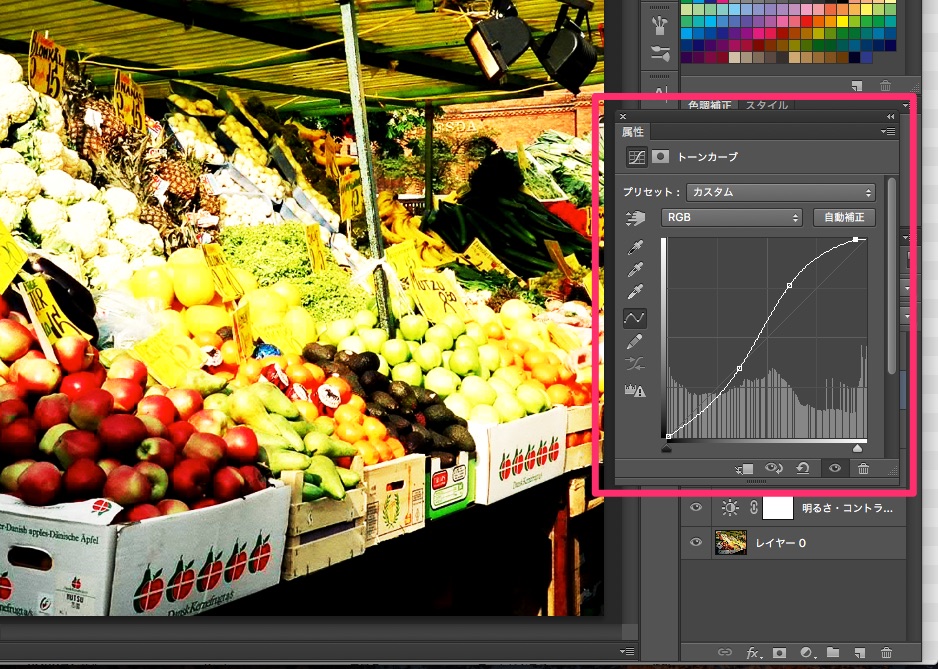
ヒストリー
補正した画像の、ビフォー/アフターを比べたい場合は、「ヒストリー」を使います。
「ウィンドウ」→「ヒストリー」で画面展開します。
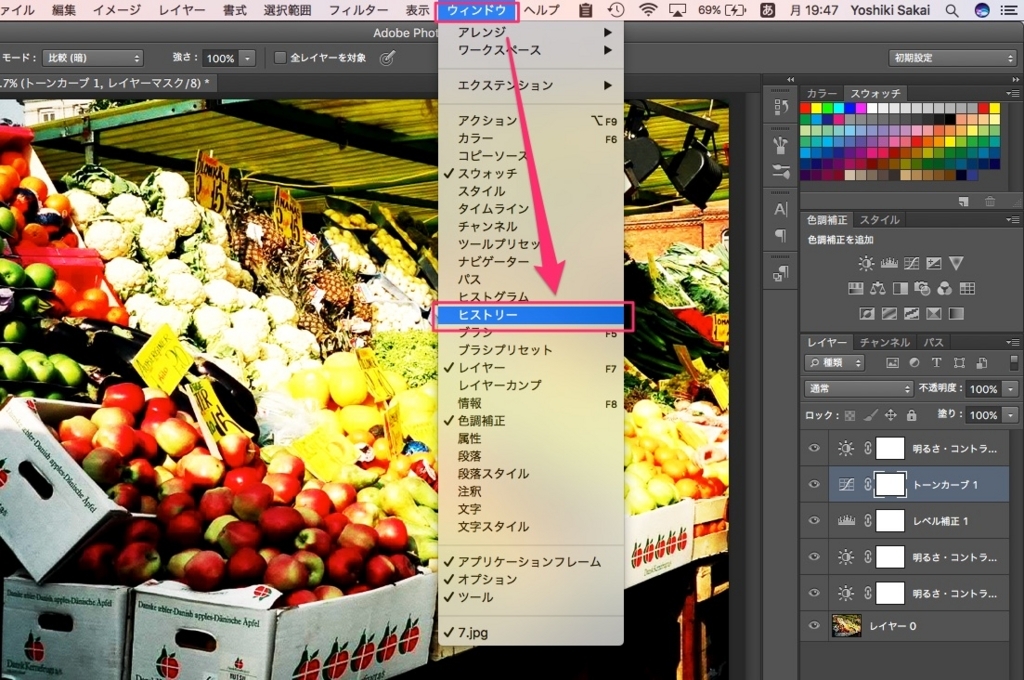
補正した項目が出てくるので、その項目を選択することでその時の状態に戻ることができます。
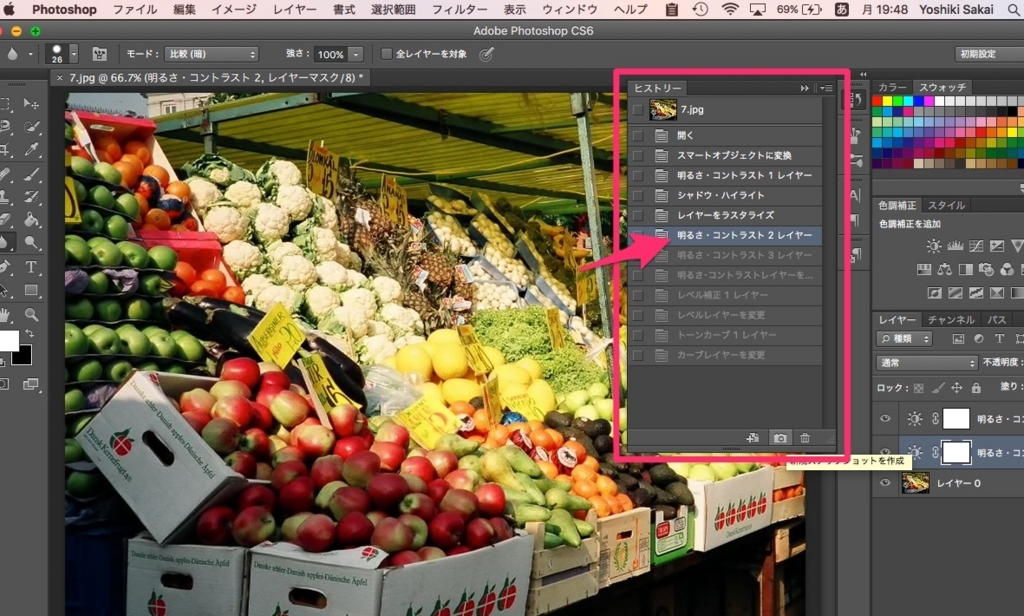
選択した状態で、カメラマークを押して「スナップショット」を撮ると、
ヒストリー上部に「スナップショット1」「スナップショット2」というようにスナップショットを並べることができます。
これらのスナップショットを選ぶことで、それぞれの状態を見比べることができるので画像の補正を仕上げるのに役立てることができます。
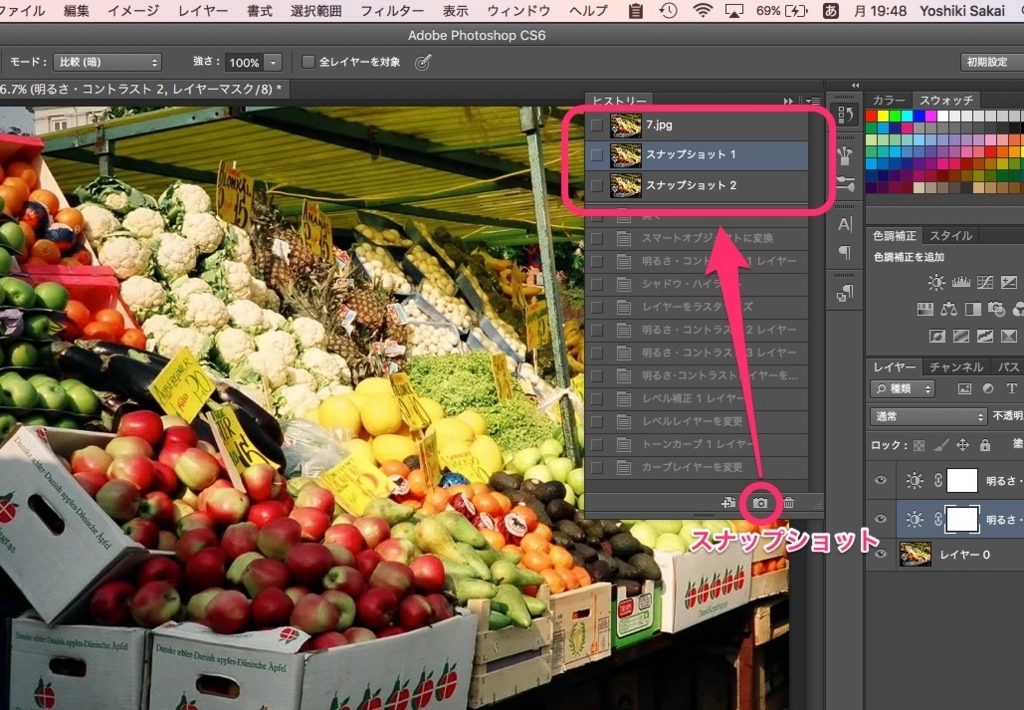

次回は、画像の「レタッチ」についてまとめます〜!




コメント