ヨシキです。
今回は「レタッチ」をやります。

photoshop基礎編はあと1回で完結なので頑張ります。
①スポット修正ブラシツール
不要なものをワンクリックで消すことができます。
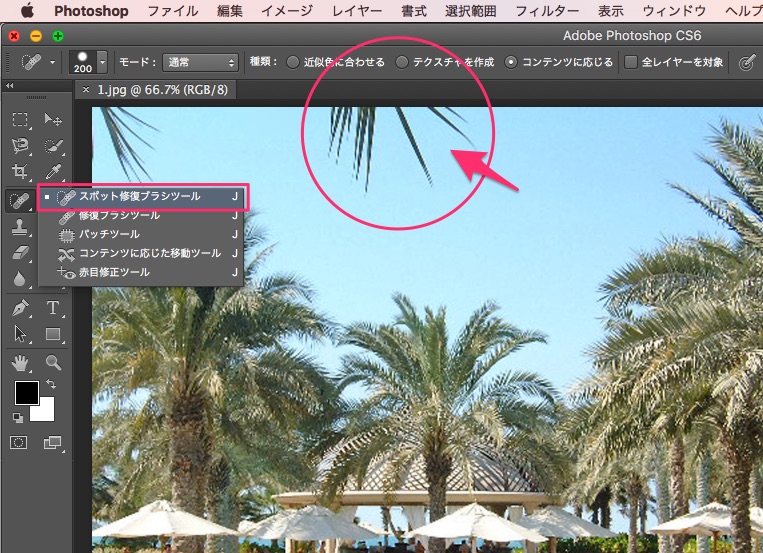
選択カーソルは「「 」か「 」」で大きさ調整ができます。
簡単、お手軽なツールですね。
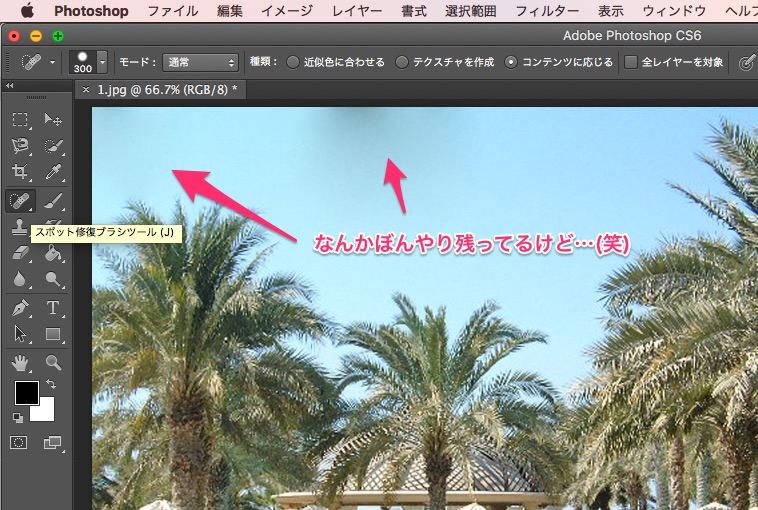
修正ブラシ・コピースタンプツール
修正ブラシでは、「alt」を押しながらクリックした範囲をコピーして、修正したい部分をクリックすることでレタッチできます。
自動で周りになんとなく合わせてくれます。
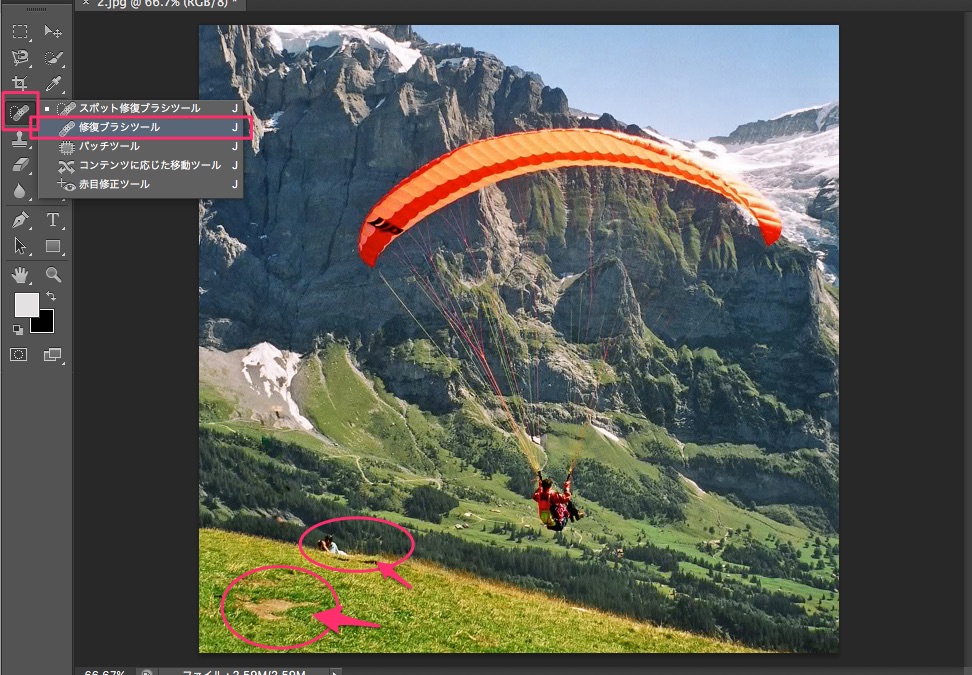
コピースタンプツールも、「alt」を押しながらクリックした範囲をコピーして、修正したい部分をクリックすることでレタッチできます。
しかし、周りになんとなく合わせるというよりも、「コピー&ペースト」に近いです。
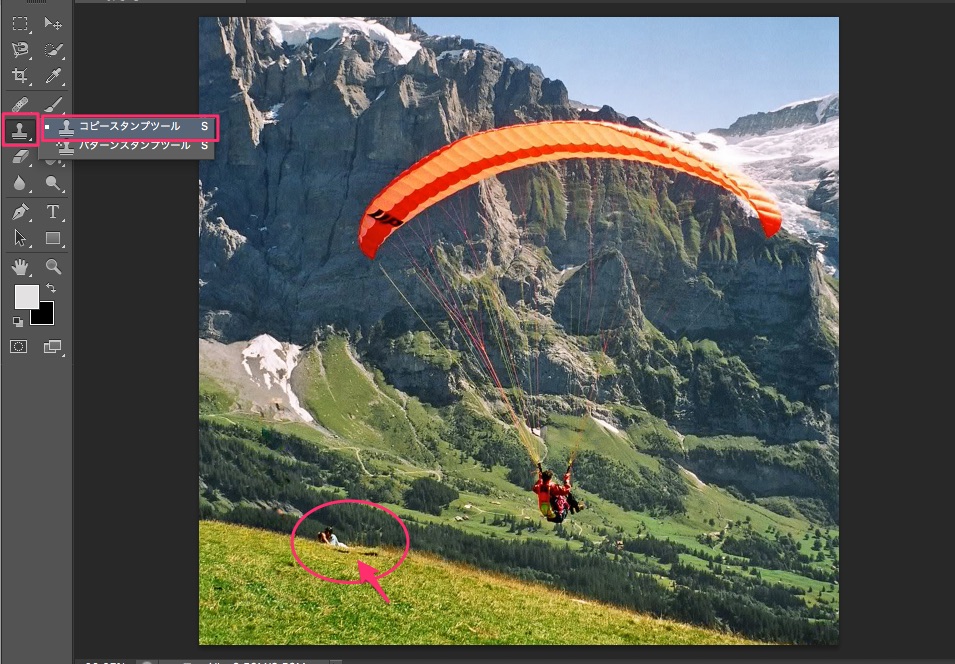
修正ブラシツールと、コピースタンプツールを使い分けることで綺麗に対象をレタッチすることができます。

パッチツール
こんな古めかしい写真はもうそうそうない気がしますが…
日付を消します。
このツールは、下の画像のように同じパターンが続く画像に効果的です。
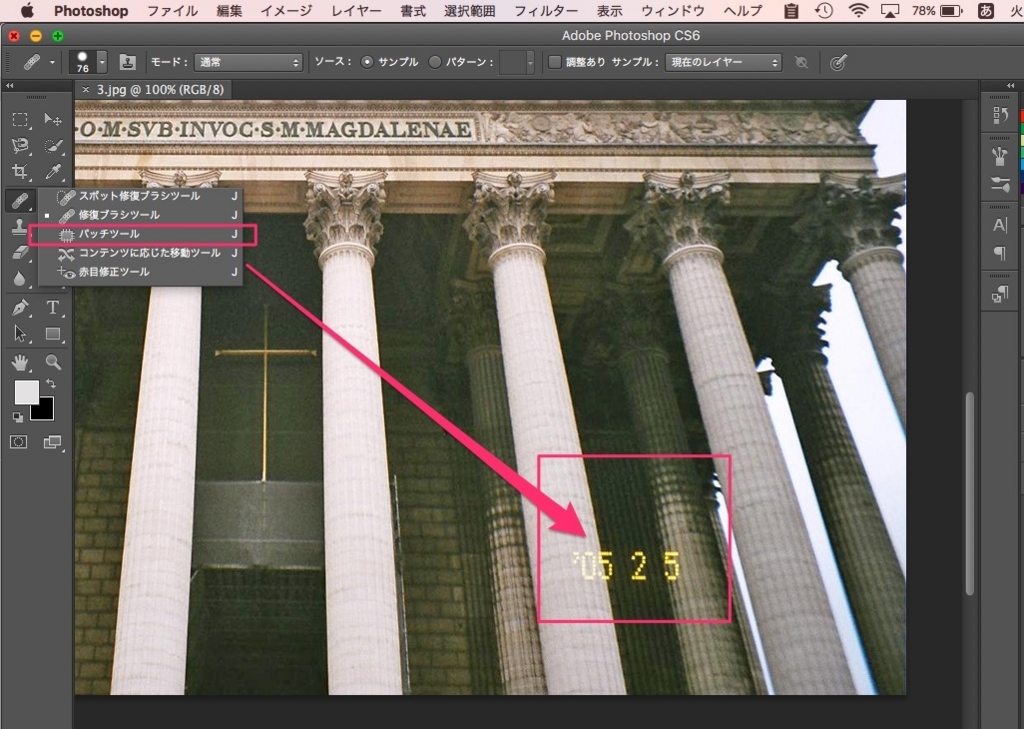
消したい部分を選択します。
囲うイメージ。
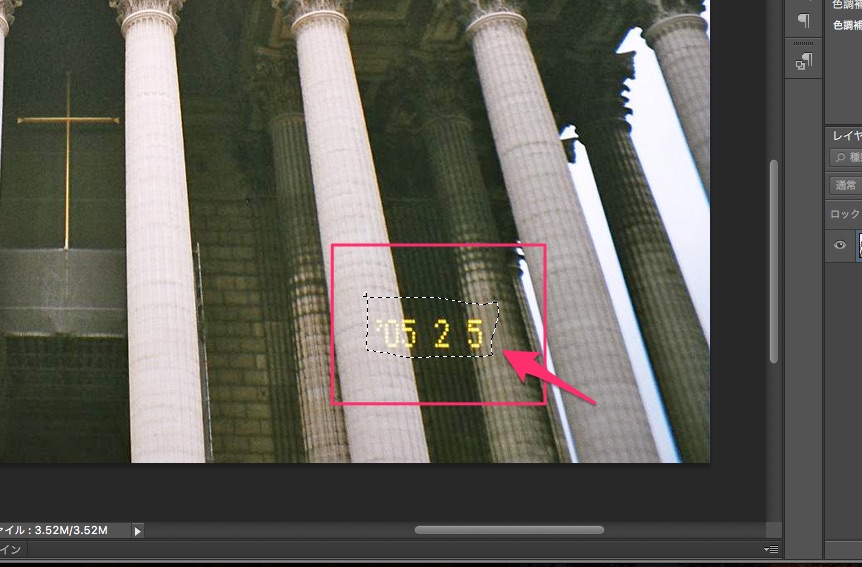
囲った範囲をドラッグアンドドロップするイメージでマウスを操作すると綺麗にレタッチできます。
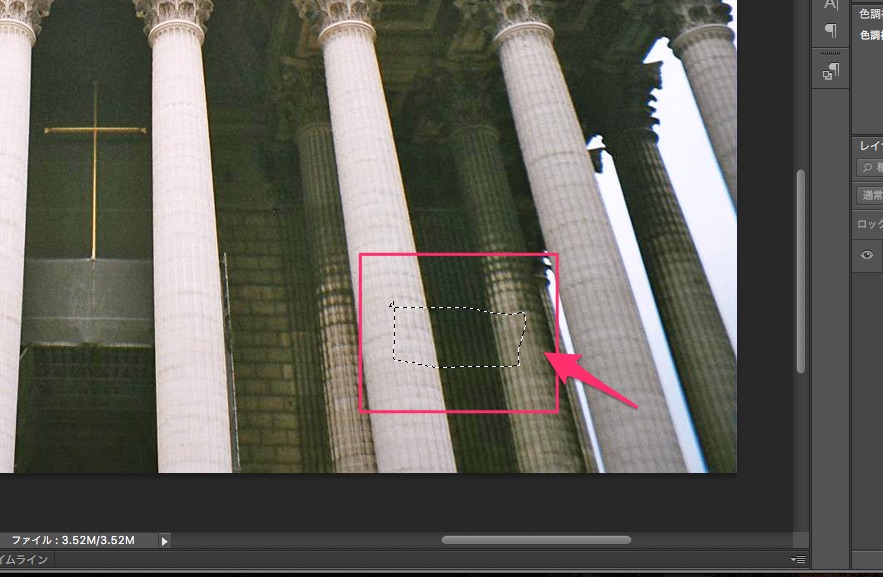
赤目修正ツール
暗いところでフラッシュたいて赤目になることも最近はあまりな気がしますが…笑
赤目修正ツールを選んで、、
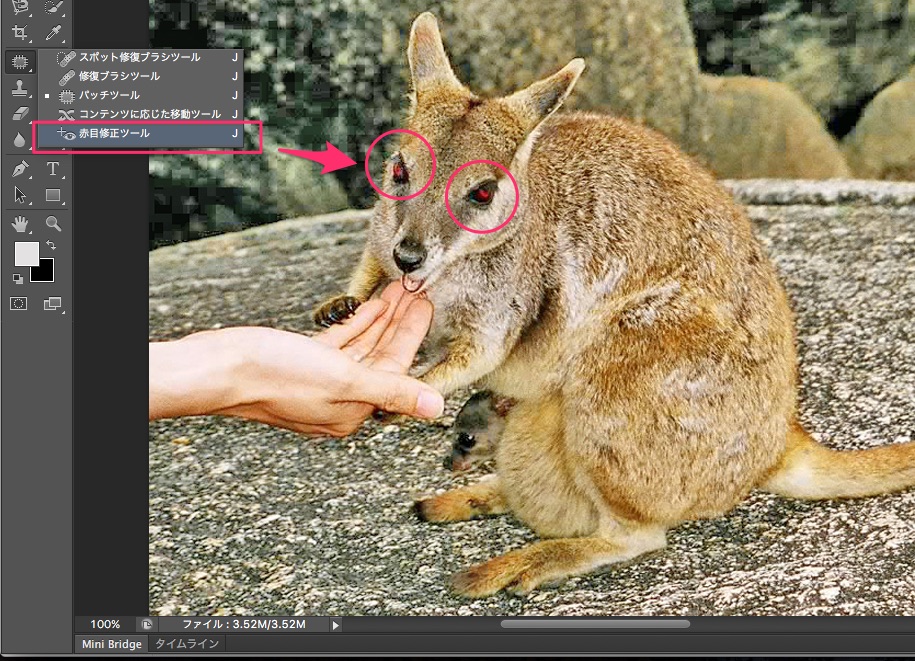
対象の目をクリックするだけで、自然な感じに!
簡単ですね。
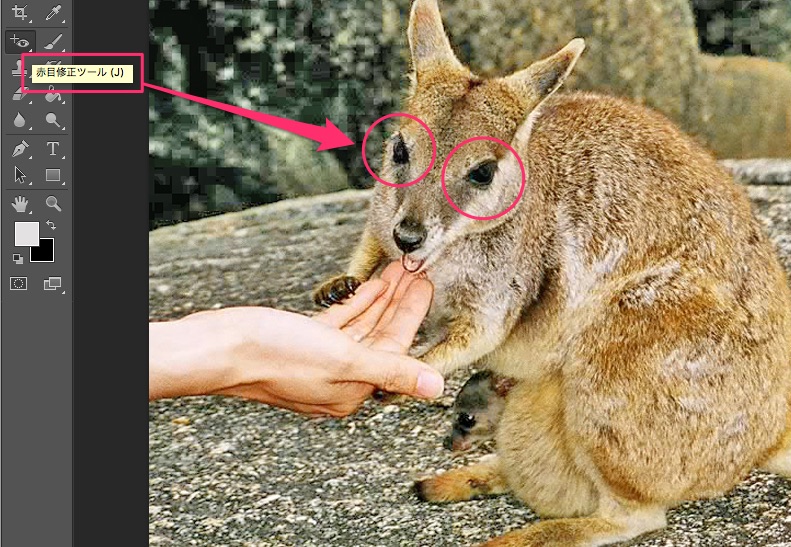
ぼかし、シャープ、指先ツール
写真に奥行きを出したい時に効果的なのがこのツール。
ぼかしツールを選んで、ぼかしたい対象物をこすります。
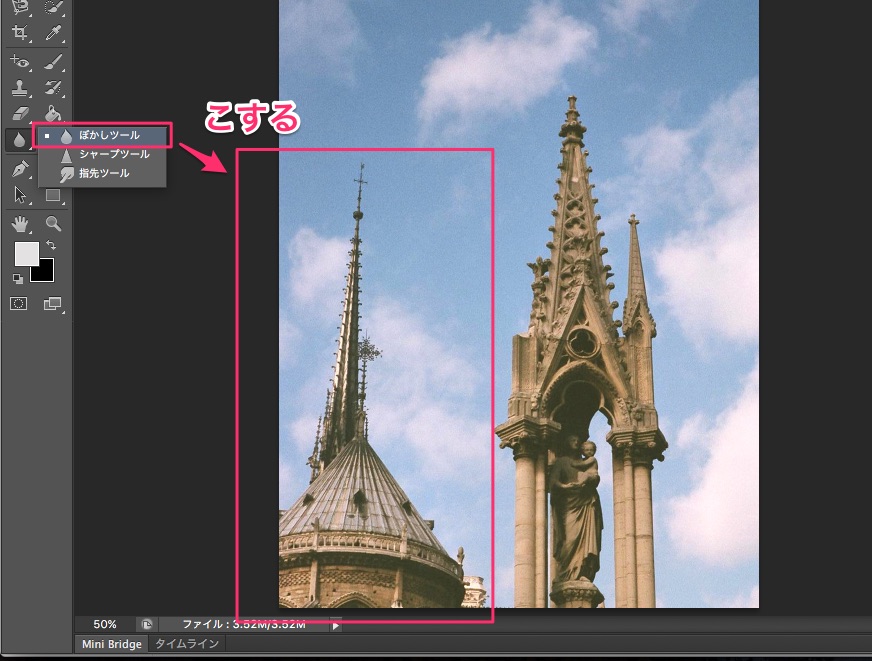
自然な感じでボケてくれました。
シャープツールでは、ハッキリとさせたい対象をこれまたこすります。
かなり写真に奥行きが出たかと思います!
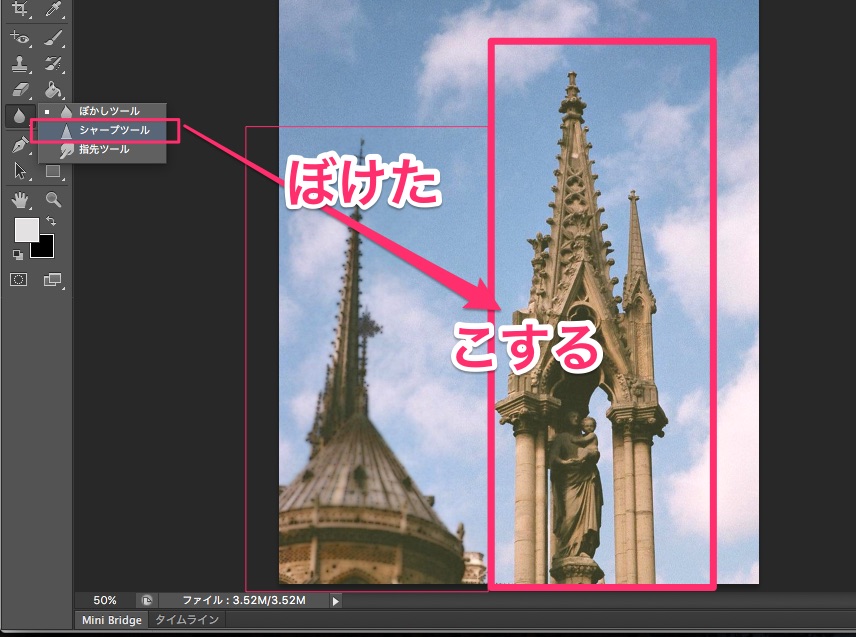
この指先ツールは「どこで使う?」という疑問を持ってしまいますが、ツールを選択して対象物をドラッグ&ドロップする感覚で下のようにレタッチできます。
カイジに出てくるキャラクターの目とか描くなら重宝しそう…w
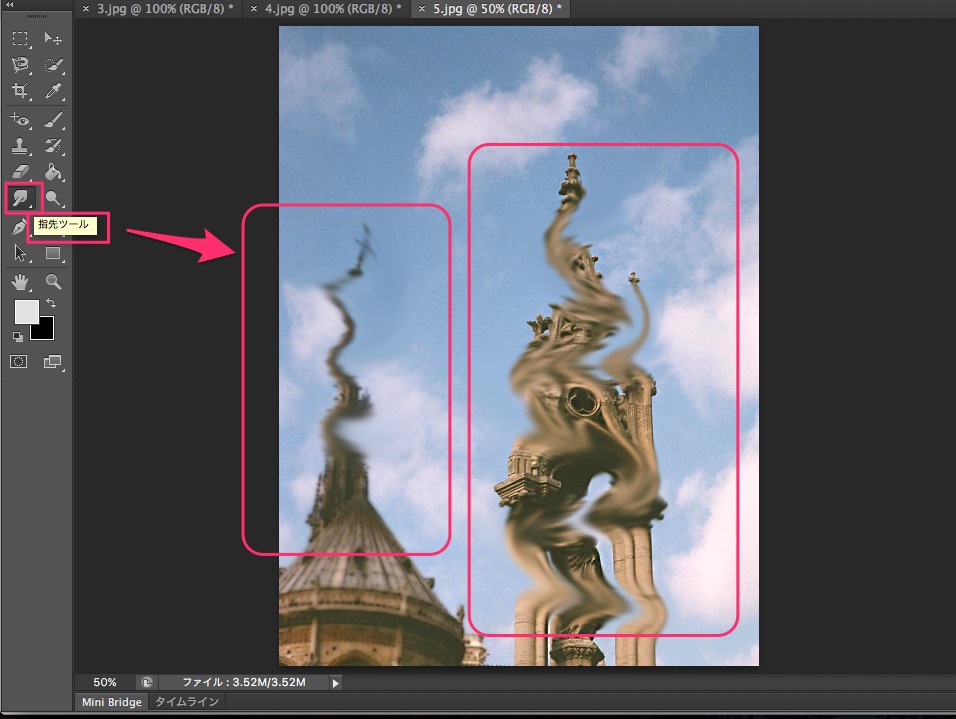
ぼかし(ガウス)
ぼかしたい対象を選択ツールで選択した状態で、「フィルター」→「ぼかし」→「ぼかし(ガウス)」と選択します。
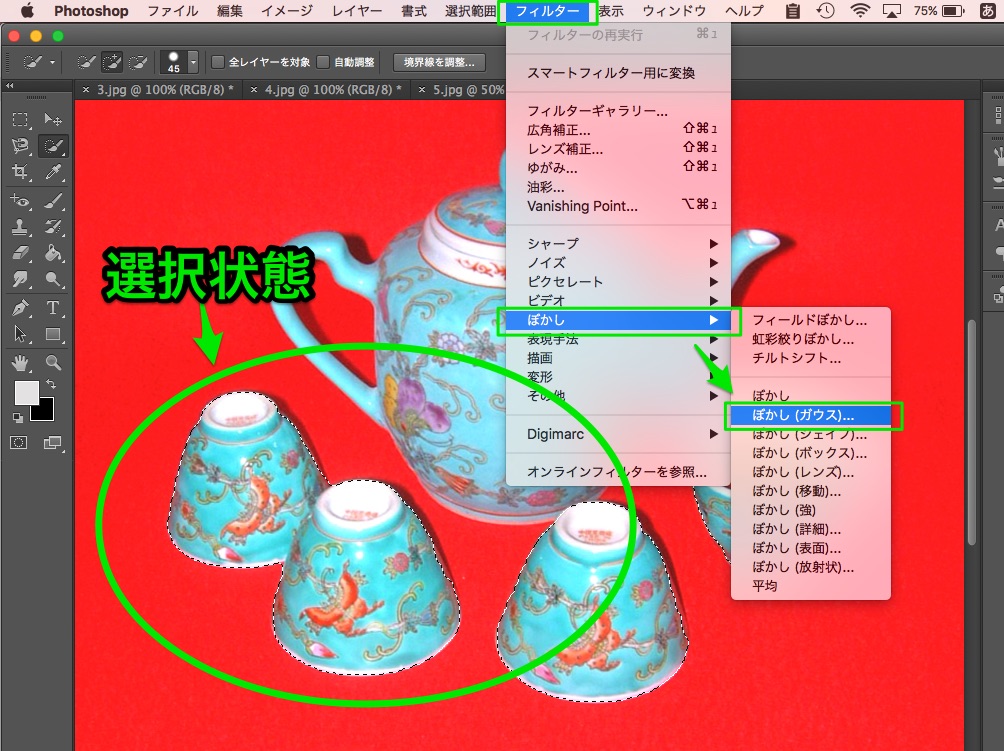
出てきたインジケーターを上下させることで、ぼかしの程度を調整できます。
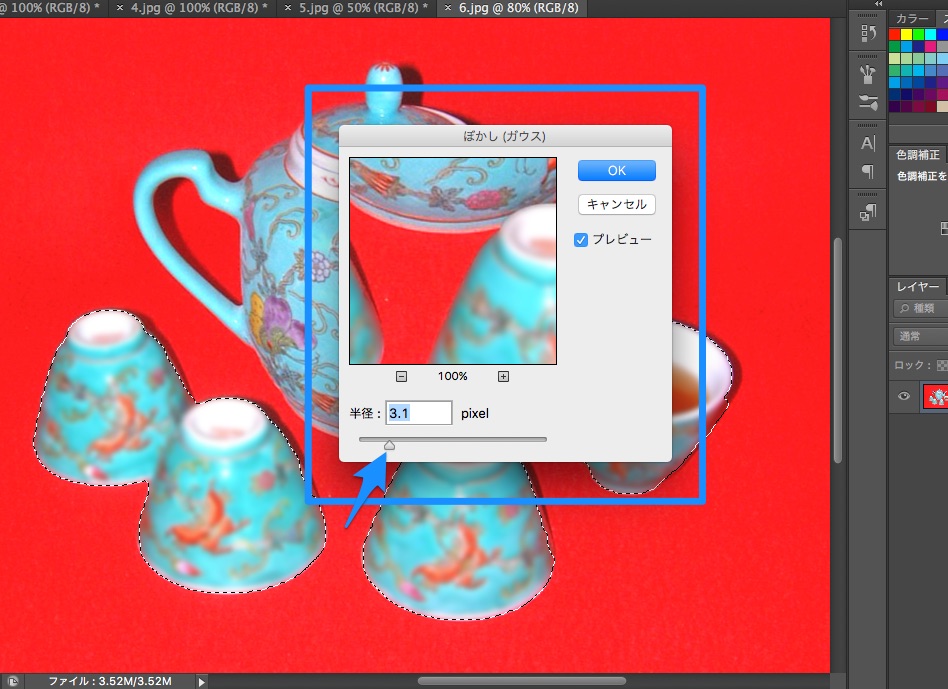
アンシャープマスク
これも、対象物を選択して、「フィルター」→「シャープ」→「アンシャープマスク」と選択します。
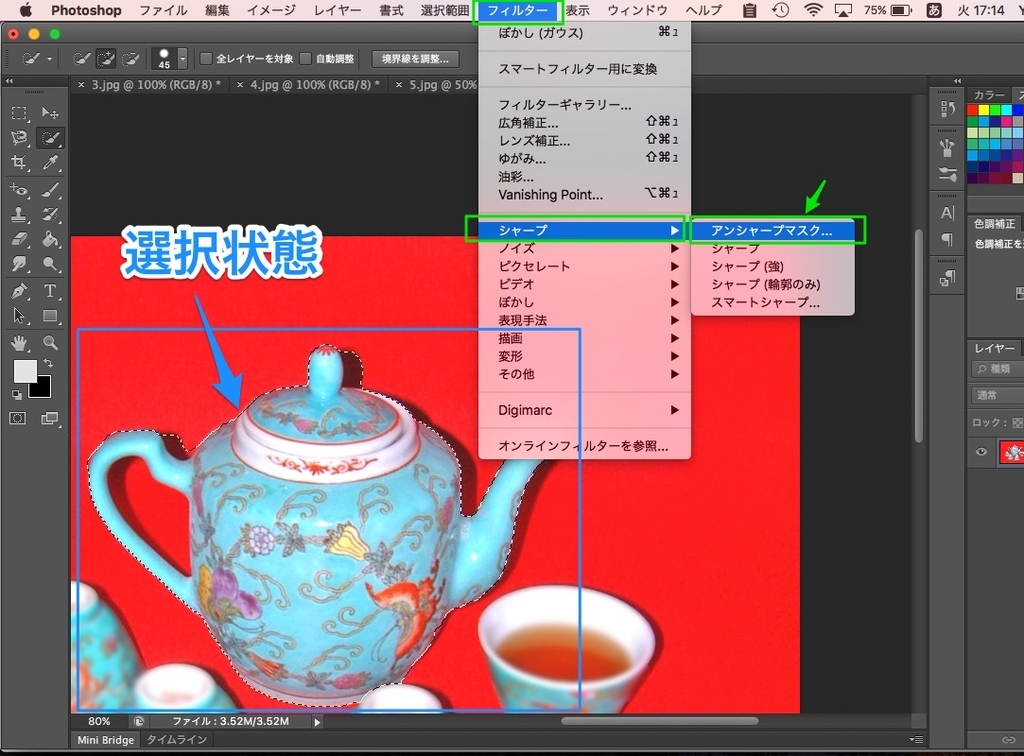
インジケータの「量」を操作することで、対象物の柄のシャープネスを調整することができます。やりすぎると気持ち悪い不自然な画像になるので注意です。
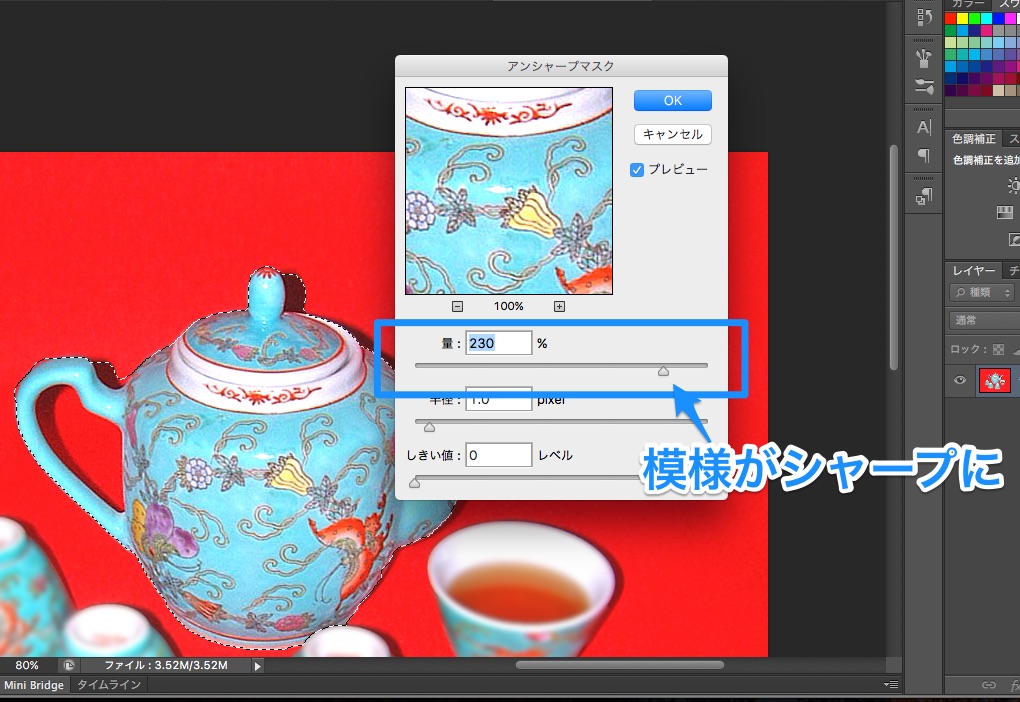
覆い焼き、焼き込み、スポンジツール
最後にこちらの3つのツール
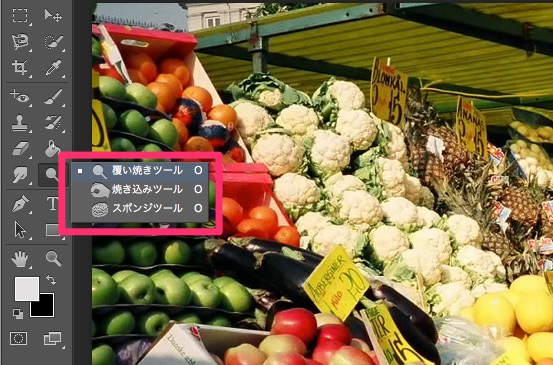
覆い焼きツール
丸いカーソルが表示されるので、画像をこすって使います。
こすった部分がより明るくなります。
焼き込みツール
こすった部分が暗くなります。
スポンジツール
こすった部分が鮮やかになります。
以上です。
簡単にレタッチできるツールの紹介でした。
実際に写真を触ってみると予想以上に楽しいのでぜひ触ってみてください。
次回が、photoshop基礎編の最終回です〜!

ここまで読んでくださりありがとうございます




コメント